在数字化时代,掌握纯净系统的安装技能已成为计算机用户的必备能力。本文针对Windows 10系统的官方镜像获取与安装流程,从基础概念到实战操作进行全方位解析,涵盖微软官方工具Media Creation Tool的详细使用指南、浏览器直接下载镜像的隐藏技巧、启动盘制作工具Rufus的应用解析,以及不同场景下的系统安装方案。无论您是初次接触系统安装的新手,还是需要解决特定兼容性问题的进阶用户,都能通过本指南获得从系统下载到成功激活的完整知识体系。
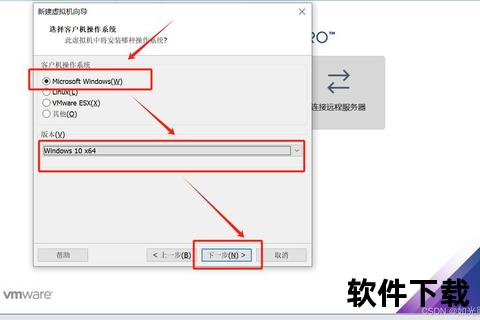
方法1:微软媒体创建工具(Media Creation Tool)
通过访问微软官网(官方下载页面)获取Media Creation Tool工具。运行后选择“为另一台电脑创建安装介质”,可灵活选择系统版本(家庭版/专业版)、语言(简体中文等)及架构(64位/32位)。该工具支持直接生成ISO文件或制作U盘启动盘,特别适合需要保留原有系统激活信息的用户。
方法2:浏览器UA模拟技术
在Chrome或Edge浏览器中按F12打开开发者工具,通过“网络条件”功能将用户代理切换为移动设备(如iPad),刷新页面后即可显示ISO直链下载选项。此方法无需安装任何软件,但需注意下载链接24小时内有效,适合需要快速获取镜像的技术型用户。
方法3:第三方可信工具辅助
推荐使用Rufus 3.20以上版本,该工具不仅能识别官方ISO文件,还支持GPT/UEFI分区方案配置,自动注入Intel VMD驱动解决12代以上CPU安装蓝屏问题。制作启动盘时需选择8GB以上U盘,并注意区分MBR(传统BIOS)与GPT(UEFI)引导模式。
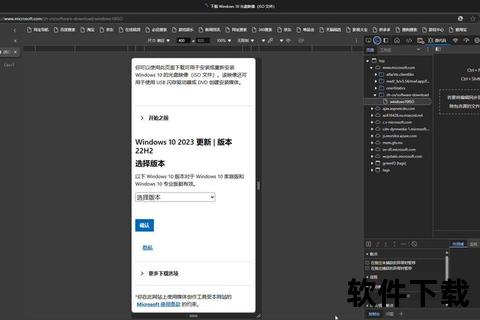
关键参数配置原则
• 分区方案选择:2025年新款设备必须采用GPT+UEFI组合,旧设备可选MBR+Legacy模式
• 驱动兼容处理:针对Intel 12-15代处理器,需在PE环境中提前注入VMD驱动或关闭BIOS中的VMD选项
Rufus进阶使用技巧
通过“持久化存储”功能创建多系统启动盘,支持同时集成Windows 10镜像与Linux发行版。在“高级选项”中启用“添加修复环境”可集成系统恢复工具,应对安装失败等突发状况。
场景1:保留数据升级安装
通过Media Creation Tool选择“立即升级此电脑”,保留模式分为三级:
• 保留个人文件与应用(适用于小版本更新)
• 仅保留个人文件(解决系统异常时的稳妥方案)
场景2:全新系统定制安装
启动U盘引导后,在分区界面使用Shift+F10调出CMD,通过diskpart命令创建ESP系统保留分区。安装时取消勾选“启用保留存储”选项可释放20GB空间,但会牺牲系统自动更新能力。
场景3:企业版特殊安装
访问微软评估中心(企业版下载页面)填写商业信息后获取镜像。安装时需采用KMS服务器激活或MAK批量授权,不可与家庭版/专业版混用授权密钥。
数字激活机制详解
微软采用硬件指纹绑定技术,曾激活过的设备重装同版本系统后自动激活。若更换主板等核心硬件,需通过“激活疑难解答”进行所有权验证。企业用户可通过Azure AD同步激活状态。
常见故障解决方案
• 蓝屏代码0x0000007B:调整磁盘控制器模式为AHCI
• 安装卡顿:关闭BIOS中的超线程技术
系统性能调优建议
• 禁用SysMain服务提升SSD响应速度
• 设置传递优化限制更新带宽占用
定期访问“Windows更新目录”手动下载累积更新包,避免自动更新导致的兼容性问题。建议启用BitLocker加密系统分区,配合TPM 2.0芯片实现硬件级安全防护。对于长期服务分支(LTSC)用户,需特别注意功能更新与安全更新的分离管理策略。
通过本指南的系统性讲解,读者可全面掌握Windows 10官方镜像从获取到部署的完整技术链条。建议在操作前使用Ventoy等工具制作应急启动盘,并养成重要数据多重备份的习惯。随着微软持续更新系统架构,建议每半年检查一次本指南的更新版本,确保技术方案与最新硬件平台的兼容性。