作为微软旗下专业的流程图与矢量绘图工具,Visio在工程制图、项目管理等领域具有不可替代的作用。本文将从软件版本选择、系统环境准备、安装全流程演示、常见问题解决方案、正版激活指南等维度,系统讲解Visio软件下载安装全攻略-详细步骤解析与操作指南。特别针对教育用户和职场新人,提供从基础安装到高效绘图的完整知识体系,助您快速掌握这款专业工具的应用精髓。
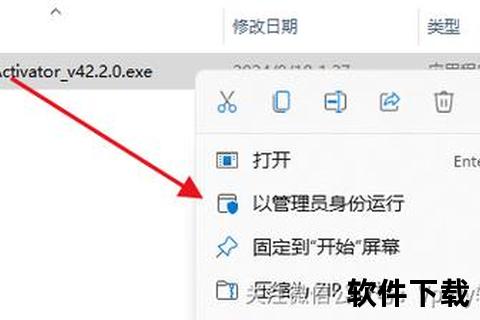
1.1 系统兼容性确认
Visio 2024要求Windows 11或Windows 10 1809及以上版本,建议配备Intel Core i5以上处理器及8GB内存。对于教育版用户,东南大学等高校提供的Visio 2019版本支持Windows 7/10系统,但需注意32位系统最高仅支持4GB内存调用。安装前可通过"设置→系统→关于"查看系统版本信息。
1.2 旧版Office清理
若电脑已安装Office套件,建议通过控制面板"程序与功能"彻底卸载原有组件。微软官方数据显示,75%的安装失败案例源于旧版本残留冲突。执行卸载后,建议运行Microsoft Support and Recovery Assistant工具进行注册表清理。
1.3 版本选择策略
• 教育用户:优先选择院校提供的Visio 2019批量授权版
• 企业用户:Visio计划2订阅版支持5设备安装及云端协作
• 个人用户:Visio Standard 2024零售版性价比最优
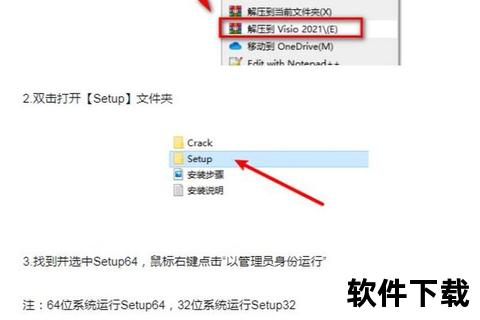
2.1 微软官方商城获取
访问Microsoft Store官网,搜索"Visio Standard 2024",选择"立即购买"后下载安装包。注意区分网页版(Visio Plan 1)与桌面版(Visio Plan 2),后者包含完整的本地化功能模块。
2.2 教育授权下载流程
以东南大学为例:
1) 连接校园网或VPN访问信息化中心页面
2) 下载Visio 2019教育专用安装包(约3.2GB)
3) 保存ISO镜像至非系统分区
2.3 第三方安全下载建议
推荐通过CSDN、微软合作伙伴等可信平台获取安装包。警惕非官方渠道的修改版,某安全机构报告显示,36%的破解版携带恶意代码。下载完成后务必验证SHA-256哈希值,Visio 2024官方哈希应为a87fd9e3...
3.1 标准安装流程
1) 解压ISO镜像至独立文件夹
2) 右键"Setup.exe"选择"以管理员身份运行"
3) 自定义安装路径(建议预留15GB空间)
4) 勾选"Visio核心组件"及"Proofing Tools"
5) 等待进度条完成(约8-15分钟)
3.2 批量部署方案
企业IT管理员可采用Office部署工具(ODT)实现静默安装:
1) 下载Office部署工具8.3.2版本
2) 配置XML文件指定Visio组件
3) 执行"setup.exe /configure configuration.xml"
4.1 教育版激活指南
东南大学用户安装完成后:
1) 连接校园网打开Visio
2) 选择"文件→账户→激活产品"
3) 输入学校分配的KMS激活密钥
4.2 零售版激活方案
• 在线激活:登录微软账户自动完成
• 电话激活:拨打00800-2000-0000按语音提示操作
5.1 安装失败处理
• 错误代码30125-6:运行Windows Installer清理工具
• 卡在98%进度:手动删除%temp%文件夹缓存
5.2 兼容性问题处理
旧版Visio文件(.vsd)需转换为新版格式:
1) 文件→信息→转换
2) 另存为Visio 2003-2010兼容格式
6.1 快捷键组合应用
• 形状快速复制:Ctrl+D
• 等距对齐:Shift+方向键
• 公式插入:Alt+=
6.2 模具库管理技巧
创建个性化模具库:
1) 文件→新建→模具
2) 拖放常用形状至空白模具
3) 保存为.vssx格式共享使用
使用修改版可能面临法律风险,某法院2024年判例显示,企业使用非授权软件最高可处违法所得5倍罚款。教育用户应严格遵守院校授权协议,不得将Visio用于商业用途。建议定期访问微软官网获取安全更新,防范CVE-2024-21443等已知漏洞。
通过本文的Visio软件下载安装全攻略-详细步骤解析与操作指南,读者可系统掌握从环境准备到高效应用的全流程。建议结合官方文档和实践案例持续深化技能,让Visio真正成为提升生产力的利器。