当你在App Store下载新应用后,发现主屏幕遍寻不着图标,是否会感到困惑?这种现象在iOS 14及更高版本中尤为常见,主要源于系统新增的「App资源库」机制与个性化设置。本文将从系统特性、操作误触、版本兼容性等多维度切入,详解6种快速找回消失图标的实用技巧,并提供5大预防策略,助你高效管理iPhone应用布局。
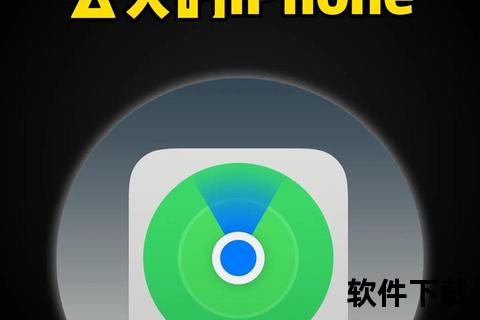
在iOS 14及以上系统中,应用图标消失主要涉及以下机制:
1. 默认安装路径变更
苹果在2020年推出的「App资源库」功能(iOS 14新增),改变了应用安装逻辑。系统默认设置可能将新应用直接存入资源库而非主屏幕,需在「设置-主屏幕」中调整为「加入主画面」模式。
2. 手动隐藏或移除操作
长按应用图标激活的菜单中,「从主屏幕移除」选项会将应用转移至资源库,而「隐藏页面」功能可整页隐藏应用。此外通过屏幕使用时间限制或第三方工具也可能导致图标不可见。
3. 系统异常与存储问题
在iOS更新或存储空间不足时,可能出现图标加载错误。此时需通过重启设备、清除缓存或重置主屏幕布局恢复。
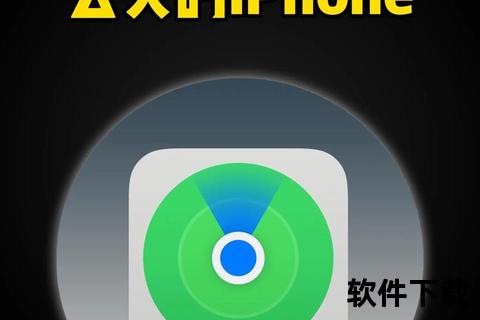
方法1:从App资源库直接添加
适用场景:新安装应用未显示
方法2:修改默认安装设置
适用场景:希望后续安装应用自动显示
方法3:搜索功能精准定位
适用场景:不确定应用是否安装
方法4:恢复被隐藏的页面
适用场景:整页应用集体消失
方法5:深度排查系统限制
适用场景:疑似权限受限
方法6:终极系统级修复
适用场景:系统异常导致图标错乱
技巧1:规范应用安装设置
保持「设置-主屏幕-新下载的App」为「添加到主屏幕」模式,避免因系统默认设置导致新应用存入资源库。
技巧2:建立桌面管理规范
• 每月整理主屏幕,将低频应用移入资源库
• 使用文件夹归类同类型应用
技巧3:活用资源库分类机制
了解资源库的自动分类逻辑(如「社交」「工具」等类别),通过长按资源库图标进入字母索引列表,提升应用检索效率。
技巧4:谨慎使用隐藏功能
• 禁用「屏幕使用时间」中的应用限制
• 避免安装修改plist文件的第三方工具
技巧5:定期系统维护
• 保持iOS系统为最新版本(设置-通用-软件更新)
• 确保存储空间剩余20%以上
场景1:企业级应用图标异常
通过Safari安装的企业证书应用若未显示,需进入「设置-通用-VPN与设备管理」信任开发者证书。
场景2:自定义图标消失
使用快捷指令更换的图标若失效,需重新创建指令:打开「快捷指令」→ 新建个人自动化 → 选择「打开App」→ 设定新图标。
场景3:iOS 18隐藏文件夹
在资源库底部找到「已隐藏」文件夹 → 通过生物识别验证解锁 → 长按应用选择「无需面容ID」解除隐藏。
通过系统设置优化与规范操作习惯,可从根本上避免应用图标失踪问题。当遇到异常情况时,建议按照「资源库检索→设置检查→系统修复」的优先级排查,必要时联系Apple支持获取专业协助。掌握这些技巧后,你的iPhone主屏幕将始终保持整洁高效。