在老旧设备性能不足或追求轻量化系统的需求下,Chrome OS 凭借其流畅体验和低资源占用成为热门选择。本文将从设备兼容性验证、镜像获取渠道、安装工具选择、系统部署步骤及后期功能配置等角度,全面解析 Chrome OS 的下载与安装全流程。无论您是个人用户希望为旧笔记本焕新,还是企业IT管理员寻求批量部署方案,均可通过本指南掌握从系统获取到完整安装的核心技术要点。

Chrome OS 对硬件有特定要求:仅支持 x86_64 架构设备,且需 UEFI 引导模式。建议优先选择 2015 年后生产的设备,配备 4GB 以上内存及 16GB 存储空间。值得注意的是,NVIDIA 独立显卡可能因缺乏 Freon 显示引擎支持导致性能损失,推荐使用集成显卡机型。对于二合一设备或触屏笔记本,Chrome OS 的平板模式适配性更优。
准备阶段需 8GB 以上 USB 驱动器(推荐 USB 3.0 接口),并通过 BIOS 关闭 Secure Boot 和 Device Guard 等安全功能。重要数据建议提前备份,因安装过程将格式化目标磁盘。
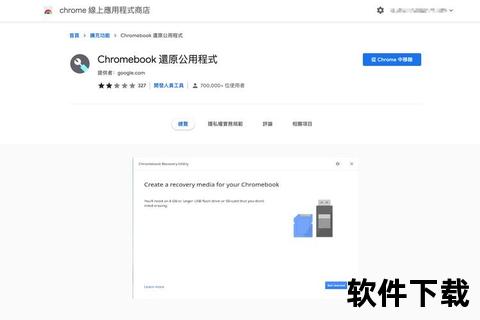
1. 官方恢复映像下载
访问 Chrome OS 设备型号数据库(cros.tech),输入设备代号获取对应恢复镜像。例如 10 代 Intel CPU 选择 "volteer" 版本,AMD Ryzen 设备选用 "zork" 镜像。镜像文件通常以 .bin 格式存储,大小约 1.5GB。
2. Brunch 框架魔改版镜像
通过 GitHub 获取 Brunch 工具包(当前最新版本为 r118),该工具可破解官方镜像的硬件限制,使其适配非 Chromebook 设备。需确保 Brunch 版本与 Chrome OS 镜像版本严格对应。
3. 企业级部署方案 Chrome OS Flex
Google 官方提供的适配工具支持将 Windows/Mac 设备转换为 Chrome OS 系统,但会阉割 Android 子系统功能。企业用户可通过管理控制台实现网络批量部署。
步骤 1:环境搭建
在 Linux 系统(实体机或 WSL)中安装依赖项:
sudo apt install pv cgpt tar unzip
步骤 2:镜像魔改
执行合成命令生成混合镜像:
sudo bash chromeos-install.sh -src 镜像名.bin -dst chromeos.img
步骤 3:U盘烧录
Windows 用户使用 Rufus 工具选择 DD 模式写入,Linux 系统通过 dd if=chromeos.img of=/dev/sdX 命令完成烧录。注意此操作将清空 U 盘数据。
通过 U 盘启动进入 Brunch 引导菜单,选择第二项进入实时系统。此时需注意:
sudo chromeos-install -dst /dev/nvme0n1安装完成后需配置内核版本,10 代以上 Intel CPU 和 Ryzen 4000 系设备建议选择 5.10 内核以提升兼容性。
1. 子系统激活
在开发者模式中启用 Linux 容器(Debian 11)和 Android 子系统。通过 sudo apt install sommelier 实现窗口化运行 Linux 应用。
2. 网络优化方案
Android 容器内安装 VPN 应用可实现全局流量接管,避免单独配置代理的复杂性。推荐使用 Shadowsocks 或 WireGuard 类工具。
3. OTA 更新配置
进入 Brunch 设置菜单勾选 enable_updates 选项,系统将自动接收安全补丁和功能更新。
| 方案类型 | Brunch 社区版 | Chrome OS Flex |
|---|---|---|
| Android 支持 | 完整兼容 | 不可用 |
| 硬件要求 | 需 UEFI 引导 | 认证设备列表 |
| 管理功能 | 无集中管理 | Google 管理控制台 |
| 适用场景 | 个人用户 | 企业批量部署 |
企业用户可通过 SCCM 或 WDS 工具实现 Chrome OS Flex 的远程推送,单设备年维护成本降低 60%。
Q1:启动卡在 Loading Brunch
• 检查 BIOS 中 Modern Standby 是否开启
Q2:触控板/声卡失效
• 进入 Brunch 设置菜单加载特定硬件补丁
Q3:Google 服务连接异常
• 在 Android 容器内配置代理工具
通过本指南的系统性讲解,用户可完成从镜像选择到功能定制的完整 Chrome OS 部署流程。建议初次安装者优先尝试 Brunch 方案获取完整功能体验,企业用户则可结合 Chrome OS Flex 实现高效设备管理。随着 Chrome OS 生态的持续完善,这套轻量化系统正在为更多设备注入新生。