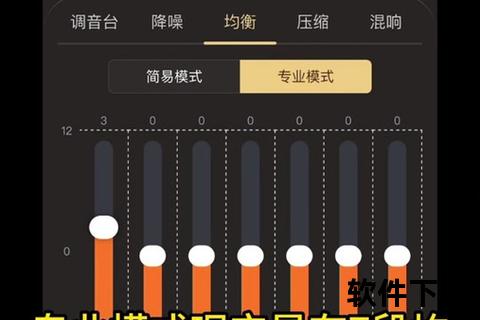在电脑音频系统中,Intel声卡驱动的正确安装是保障音质稳定输出的核心。无论是日常影音娱乐还是专业音频处理,驱动程序的版本兼容性与安装规范性直接影响用户体验。本文将系统化讲解Intel声卡驱动的下载方法、分步安装流程,并针对安装失败、声音异常等高频问题提供解决方案,涵盖普通用户与进阶技术人员的操作需求。
一、安装前的必要准备

在下载Intel声卡驱动前,需明确硬件型号与系统环境。通过以下步骤可快速获取关键信息:
- 查看设备型号:右键点击“开始”菜单,选择“设备管理器”>“声音、视频和游戏控制器”,记录Intel声卡的具体型号(如Intel Smart Sound Technology)。若设备显示异常(如黄色感叹号),需优先解决硬件识别问题。
- 确认操作系统版本:进入“设置”>“系统”>“关于”,核对Windows版本(如Windows 11 23H2)及系统架构(32/64位)。Intel官网对不同系统版本提供独立驱动包,错误选择将导致安装失败。
- 清理旧驱动残留:使用设备管理器卸载原有驱动后,建议手动删除
C:WindowsSystem32DriverStoreFileRepository路径下的Intel音频相关文件夹,避免新旧驱动冲突。
二、Intel声卡驱动下载全流程
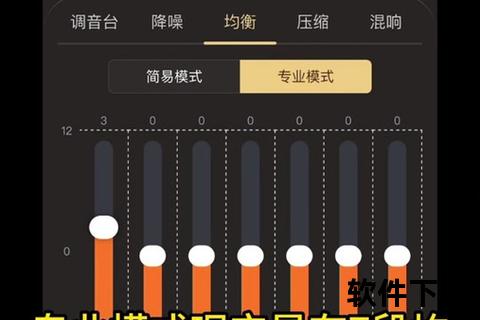
通过官方渠道获取驱动可最大限度保证兼容性:
- 访问Intel官网支持页面:浏览器输入 SST Audio Device”)。
- 筛选适配驱动版本:在要求中选择与操作系统匹配的驱动包。例如,Windows 11用户需选择标注“22H2/23H2”的版本,而非通用型驱动。
- 下载完整性验证:对比文件大小与官网标注数值,若差异超过5%,建议重新下载。部分浏览器插件可能导致下载中断,可切换无痕模式操作。
三、分步安装与配置指南
安装过程需严格遵循顺序,避免权限问题与系统拦截:
- 禁用安全软件防护:临时关闭Windows Defender实时保护及第三方杀毒软件,防止驱动文件被误判拦截。
- 以管理员权限运行安装包:右键点击下载的
.exe文件,选择“以管理员身份运行”。安装路径建议保持默认,避免写入权限不足。
- 自定义安装组件:高级用户可取消勾选非必要模块(如音频增强插件),减少资源占用。初次安装建议选择“完整安装”以确保功能完整性。
- 强制重启生效:安装完成后,部分系统需手动重启。若未提示重启,可通过
shutdown /r /t 0命令立即执行。
四、安装结果验证与性能优化
驱动生效后需进行功能性测试与参数调优:
- 设备管理器状态检查:确认声卡设备无警告标识,属性中“驱动程序版本”与安装包一致。
- 音频输出质量测试:使用Windows Sonic或Dolby Atmos播放多声道测试文件,检测声道分离度与延迟表现。
- 电源管理设置调整:进入设备属性>电源管理,取消“允许计算机关闭此设备以节约电源”选项,防止休眠后驱动无响应。
五、常见故障排查与解决方案
1. 驱动安装失败(错误代码:0x800F024B)
- 系统文件修复:管理员模式运行
sfc /scannow与DISM /Online /Cleanup-Image /RestoreHealth,修复损坏的系统组件。
- 禁用驱动强制签名:通过“高级启动”进入安全模式,选择“禁用驱动程序强制签名”后重试安装。
2. 设备识别异常(Code 28/Code 52)
- BIOS音频模块重置:进入主板BIOS界面,将HD Audio Controller选项从“Auto”改为“Enabled”。
- 物理接口检测:检查主板音频插槽与扬声器连接线,使用万用表测试接口供电是否正常。
3. 声音断续或爆音
- 缓冲区大小调整:右键点击任务栏音量图标,进入“声音设置”>“更多声音设置”,将默认格式从“24位/192kHz”降至“16位/48kHz”。
- 中断延迟优化:下载LatencyMon工具检测DPC延迟,关闭高延迟进程(如RGB灯效控制软件)。
通过上述系统化操作,用户可高效完成Intel声卡驱动的部署与维护。若问题仍未解决,建议通过Intel Support Assistant工具生成诊断报告,并提交至官方技术支持渠道获取定向解决方案。
本文参考来源:Intel官方技术支持文档、硬件驱动管理实践案例、Windows系统音频组件调试指南。