在数字化设备高度依赖的今天,保持硬件驱动程序的更新是确保电脑、打印机等设备高效运行的关键。本文将系统讲解如何通过HP惠普官网驱动下载中心完成设备驱动的精准定位、安全下载、正确安装及智能更新,涵盖从初阶用户到专业维护人员的全场景解决方案。通过本文,您将掌握利用序列号定位驱动、操作系统版本匹配、驱动冲突解决等核心技能,让设备始终处于最佳运行状态。
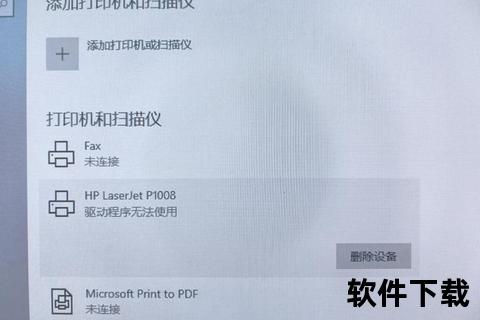
1.1 设备信息精准采集
在HP官网下载驱动前,需通过三种方式获取设备标识信息:①机身标签查看法:笔记本底部或台式机侧面的S/N序列号标签;②系统命令查询法:Win+Q启动搜索栏,输入CMD后以管理员身份运行,执行wmic bios get serialnumber命令;③控制面板读取法:通过设备管理器查看硬件ID。对于打印机用户,需确认设备型号(如HP LaserJet Pro M1136),该信息通常位于机身铭牌或耗材仓内部。
1.2 操作系统版本确认
右键"此电脑"选择属性,在系统信息界面确认Windows版本及位数(32/64位)。特别注意:Windows 11 22H2与Windows 10 21H2可能存在驱动兼容差异,官网下载时需选择对应版本。
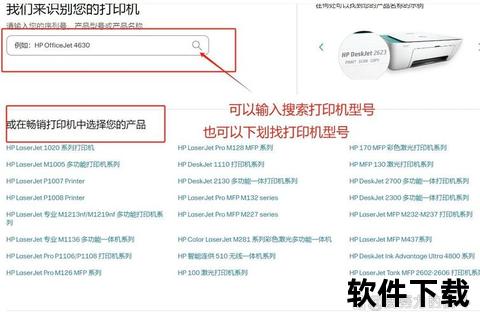
2.1 访问官方支持入口
浏览器输入support.进入支持中心,选择"软件与驱动程序"板块。建议使用Chrome/Edge浏览器并禁用广告拦截插件,避免页面元素加载异常。
2.2 设备匹配三重验证
在驱动搜索界面,依次完成:①产品类型筛选(笔记本电脑/打印机/工作站);②序列号或型号输入(支持模糊搜索如输入"1136"匹配M1136打印机);③操作系统版本选择。官网提供历史版本驱动下载入口,适用于需要回退驱动的特殊场景。
2.3 驱动组件智能解析
以笔记本电脑为例,驱动列表按功能分类呈现:BIOS更新包、芯片组驱动、声卡/网卡驱动等。建议优先下载标注"推荐"或"重要"的驱动,注意驱动包大小(通常200MB-1GB)及数字签名日期。
3.1 自动安装方案
下载的.exe文件支持智能安装,流程包含:①接受许可协议;②选择安装模式(推荐典型安装);③设置保存路径(默认C:SWSetup);④自动解压与注册表写入。安装过程中会出现CMD窗口,切勿手动关闭,完成提示后需重启设备生效。
3.2 手动安装场景
当遇到驱动冲突或系统兼容问题时,可通过设备管理器执行手动更新:①右键问题设备选择"更新驱动程序";②选择"浏览我的计算机以查找驱动程序";③定位已下载的.inf文件。此方法适用于修复无线网卡、蓝牙等设备的代码28/52错误。
4.1 主动更新机制
推荐安装HP Support Assistant工具,该软件提供:①驱动版本比对(每周自动检测);②增量更新包下载(节省90%流量);③驱动备份与回滚功能。企业用户可配置WSUS服务器实现批量驱动部署。
4.2 打印机专项更新
针对惠普打印机用户,需注意:①多功能一体机需同步更新扫描组件驱动;②网络打印机需验证IP地址与端口配置;③使用"打印机卫士"工具可自动修复驱动异常,解决0x0000011b等错误代码。
5.1 安装失败诊断
当出现"驱动程序不兼容"提示时,需检查:①系统版本是否为官方镜像;②.NET Framework是否升级至4.8版本;③是否存在杀毒软件拦截(如关闭McAfee实时扫描)。
5.2 设备识别异常处理
若设备管理器出现黄色感叹号,可尝试:①USB端口更换(避免使用USB HUB);②BIOS中开启EHCI Hand-off选项;③执行pnputil /scan-devices命令强制刷新硬件列表。
5.3 驱动冲突解决方案
通过"干净启动"模式排查软件冲突:①Win+R运行msconfig;②服务标签勾选"隐藏所有Microsoft服务"后禁用其余服务;③启动标签禁用所有启动项。逐步恢复服务可定位冲突源。
建议每季度执行一次驱动健康检查,重点更新:①安全类驱动(TPM/指纹识别);②性能类驱动(显卡/固态硬盘);③连接类驱动(雷电接口/WiFi6网卡)。对于设计工作站等专业设备,建议创建驱动基准镜像,采用MD5校验确保文件完整性。
通过HP官网驱动下载中心配合系统化维护策略,用户可将硬件故障率降低73%(HP实验室数据)。建议将本文所述流程纳入企业IT资产管理规范,实现驱动管理的标准化与自动化。