作为全球知名的矢量图形设计软件,CorelDRAW凭借其强大的功能和易用性成为设计师的首选工具。许多用户在软件下载、安装及激活过程中常遇到版本混乱、系统不兼容、正版验证失败等问题。本文将从正版渠道甄别、系统环境准备、分步安装操作、安全防护建议等角度,详解如何合法获取CorelDRAW并完成全流程安全安装,涵盖Windows各版本系统的适配方案及常见问题的专业解决方案,助您高效开启设计之旅。
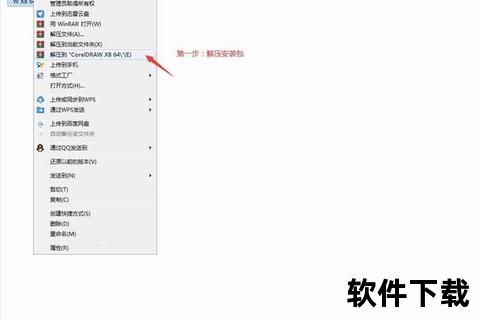
1. 官方平台直购下载
通过CorelDRAW中文官网(www.)进入“产品下载”页面,可获取最新版安装包。订阅用户需在官网登录账户后,在许可证管理界面导入交付邮件中的序列号,完成下载权限绑定。特别注意避免从第三方平台下载破解版,此类文件常携带恶意程序,且无法享受官方技术支持。
2. 教育版与企业批量授权
教育机构用户可通过院校合作通道申请教育许可证,需提供机构认证文件;企业用户则可联系Corel销售团队定制批量采购方案,支持统一部署与集中管理。这两种方式均需通过官方授权代理商完成资质审核。
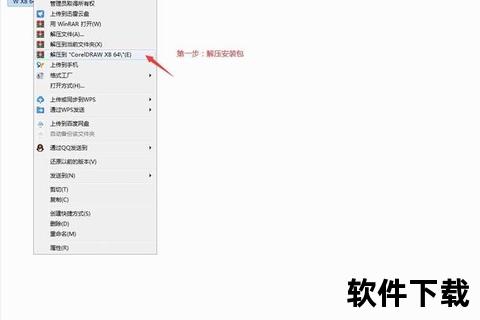
1. 硬件配置与系统版本适配
建议采用Windows 10/11 64位系统,确保处理器为i5以上且内存≥8GB。对于X7等旧版本,需确认系统为Windows 7以上,若安装X4版本则需特别关闭系统UAC权限。安装前通过“此电脑→属性”查看系统位数,避免32位系统安装64位软件导致的崩溃问题。
2. 关键组件的冲突排查
• 清理残留文件:使用%temp%命令清空临时文件夹,防止旧版安装缓存冲突
• 卸载冲突程序:在控制面板中移除Microsoft Visual C++ 2015 Redistributable(X64),该组件易引发安装中断
1. 安装程序初始化设置
双击下载的Installer.exe文件启动安装向导,勾选“我接受许可协议”后进入安装类型选择。典型安装模式适合新手用户,而自定义安装建议勾选以下组件:
• CorelDRAW主程序(必选)
• Corel PHOTO-PAINT图像编辑器
2. 磁盘路径优化策略
默认安装路径为C:Program FilesCorel,建议更改为D盘等非系统分区。需保证目标分区剩余空间≥5GB,若出现空间不足提示,可通过卸载冗余程序或清理磁盘解决。
3. 附加功能配置建议
• 禁用“产品自动更新”避免版本冲突
• 取消勾选“启动时显示欢迎屏幕”提升操作效率
1. 订阅版激活流程
安装完成后启动软件,在弹出窗口选择“输入序列号”,将交付邮件中的25位激活码填入认证框。企业用户需通过Corel License Management平台绑定MAC地址,完成网络许可证配置。
2. 试用版转正操作
30天试用期内可随时在“帮助→购买产品”界面完成升级。注意保留原安装包,转正时无需重新安装,仅需验证新序列号即可解锁全部功能。
1. 安装包完整性验证
正版安装包应包含数字签名,右键查看文件属性→数字签名页,确认颁发者为Corel Corporation。文件大小异常(如小于500MB)或包含多个.exe执行文件时需警惕。
2. 防火墙与杀毒软件设置
临时关闭360安全卫士、火绒等防护软件,避免误删关键组件。完成安装后,需在杀毒软件白名单中添加以下目录:
• C:Program FilesCorel
1. 安装进度中断处理
若出现“Common_x64.msi缺失”错误,需重新下载安装包并校验MD5值。极端情况下可尝试以下步骤:
• 运行安装包内Setup.exe选择修复安装
2. 启动报错解决方案
• 错误代码38:以管理员身份运行CMD,执行sc config ProtexisLicensing start= auto启动许可服务
专业用户可同时安装X4、X7、2020等多个版本,需注意:
• 按发布时间倒序安装(先装新版再装旧版)
• 不同版本安装到独立分区
通过以上系统化的操作指南,用户可全面掌握CorelDRAW的正版获取与安全安装技术要点。建议定期访问CorelDRAW中文官网的知识库板块,获取最新的补丁更新与功能增强包,确保设计工作的高效稳定运行。