对于iPhone用户而言,下载文件的存储位置常常让人困惑——无论是通过浏览器获取的文档、音乐,还是从邮件或社交平台保存的附件,这些文件往往散落在系统的不同角落。本文将从基础路径解析、快速定位技巧、分类文件管理,到进阶工具应用,全方位解读iPhone下载文件的存储逻辑,并提供一套完整的解决方案,帮助用户实现从「找不到」到「高效管理」的跨越。
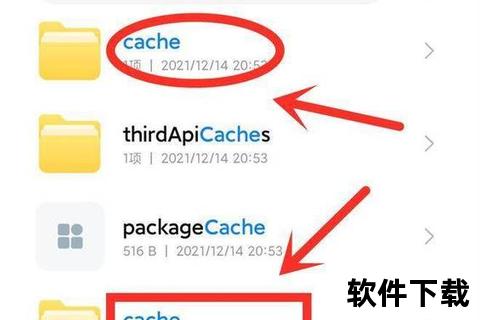
iOS系统的文件管理体系以「文件」App为中心,其存储逻辑根据文件来源呈现差异化分布。以下是两类高频场景的存储路径:
Safari浏览器的默认下载路径为「文件」App→「iCloud云盘」→「下载项目」文件夹。用户还可通过点击地址栏左侧的「大小」图标→「下载项目」直接访问。而Chrome浏览器的下载文件则存储在「文件」App→「我的iPhone」→「Chrome」目录下,用户亦可在Chrome界面右下角的「…」菜单→「下载内容」中查看。
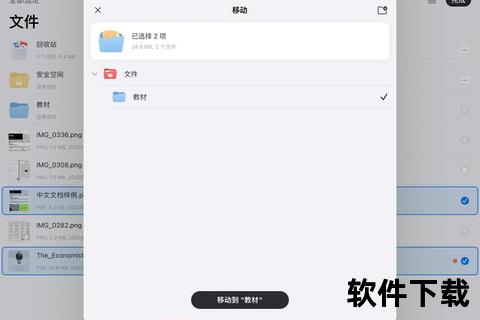
• 音乐文件:从Apple Music或Spotify等平台下载的音频仅限应用内使用(资料库→已下载),而通过浏览器下载的音乐文件则存储在「文件」App的「最近项目」或对应浏览器下载目录
• 邮件/社交媒体附件:邮件附件默认嵌入邮件正文,需通过「邮件」App打开;而微信等社交平台文件则存储在应用沙盒内,需通过原应用访问
在「文件」App的「最近项目」标签页中,系统会按时间倒序展示最近7天访问过的文件,涵盖所有来源的文档、图片、音频等类型。该功能尤其适合需要频繁调用近期下载内容的场景。
从主屏幕下滑调出Spotlight搜索框,输入文件名或关键词(如「.pdf」「会议记录」),系统将自动匹配「文件」App、邮件、第三方应用中的相关文档。支持模糊搜索与格式筛选(如「kind:music date:today」查找当日下载的音频)。
启用iCloud Drive后,所有存储在「iCloud云盘」目录下的文件会实时同步至关联设备。用户可在Mac的Finder或Windows的iCloud客户端直接访问下载内容,实现多端无缝衔接。
对于需要批量处理或深度管理的用户,推荐使用Documents by Readdle或Tenorshare iCareFone。前者支持跨云盘聚合管理、格式转换、局域网传输;后者提供可视化文件树、重复文件清理、一键备份等专业功能。
在「设置」→「Safari」→「下载」中,用户可自由选择将浏览器下载文件保存至iCloud云盘或本地存储。建议将高频访问文件设为本地存储,重要文档同步至iCloud确保安全性。
• 开启「卸载未使用App」功能(设置→App Store),自动移除闲置应用但保留数据
• 在「照片」设置中启用「优化iPhone存储空间」,将原始文件替换为压缩版本
建议在「文件」App中创建「工作文档」「个人资料」「临时下载」三级目录体系,并配合标签系统(如红色标签标注紧急文件)。对于特定项目,可使用「.zip」打包后存储于专属文件夹,兼顾效率与安全性。
① 检查iCloud存储空间是否已满导致同步中断
② 在「文件」App搜索框输入完整文件名(含后缀)
③ 通过「设置」→「Safari」→「下载」确认存储路径是否变更
• 小文件:通过「共享表单」选择「存储到文件」→目标云盘
• 大文件:使用「隔空投送」或FE文件管理器等支持SMB协议的工具
通过本文对iPhone下载文件存储位置解析与快速查找管理指南的系统梳理,用户可依据自身使用场景选择适配方案——普通用户掌握基础路径与Spotlight搜索即可满足日常需求;而深度用户可通过iCloud同步策略与专业工具构建跨平台文件管理体系。建议定期审视存储习惯,结合iOS系统更新特性持续优化管理流程。